how to delete a cell in excel
Lesson 11: Inserting and Deleting Cells
/en/excelxp/changing-column-width-and-row-height/content/
Introduction
By the end of this lesson, you should be able to:
- Insert cells
- Delete cells
- Merge cells
Inserting cells
When working in an Excel XP worksheet, you may need to insert or delete cells without inserting or deleting entire rows or columns.
To insert cells:
- Select the location where the new cell(s) will be inserted. It can be a single cell or a range of cells.
- Right-click and choose Insert.
Note: You could also choose Insert
 Cell on the menu bar.
Cell on the menu bar.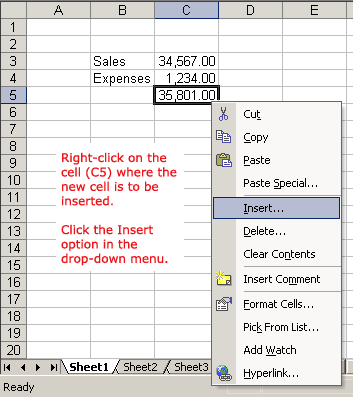
- The Insert dialog box opens. Select either:
- Shift cells right to shift cells in the same row to the right.
- Shift cells down to shift selected cells and all cells in the column below it downward.
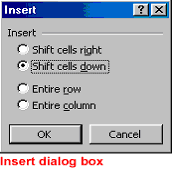
- Choose an option, then click OK.
- Your result displays in the spreadsheet.
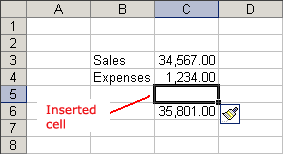
 Remember, you can also use the Insert dialog box to insert or delete columns and rows.
Remember, you can also use the Insert dialog box to insert or delete columns and rows.
Deleting cells
To delete a cell from the spreadsheet:
- Right-click and choose Delete.
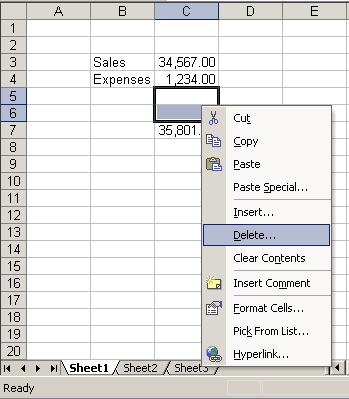
- The Delete dialog box opens. Select either:
- Shift cells left to shift cells in the same row to the left.
- Shift cells up to shift selected cells and all cells in the column above it upward.
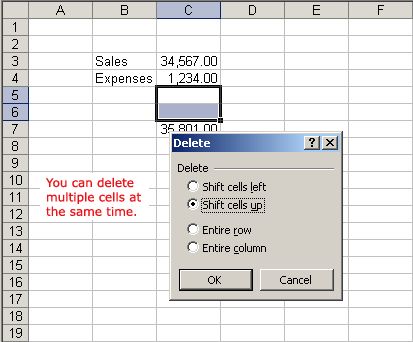
- Choose an option, then click OK.
- Your result displays in your spreadsheet.
Merging cells
In Excel XP, you have another alignment option available to you: Merge and Center. This is performed when you want to select one or more cells and merge them into a larger cell. The contents will be centered across the new merged cell.
The picture below shows why we might want to merge two cells. The spreadsheet presents last month and this month sales and expenses for Sally. Notice that Sally's name appears above the Last Month column. To evenly center Sally's name across the two cells, we'll use the Merge and Center command.
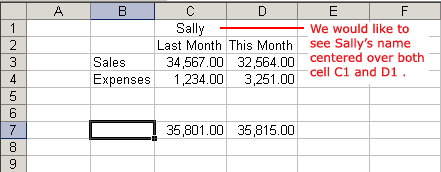
To merge two cells into one:
- Select the cells you want to merge. It can be cells in a column, row, or both columns and rows.
- Click the
 Merge and Center button on the Standard toolbar.
Merge and Center button on the Standard toolbar.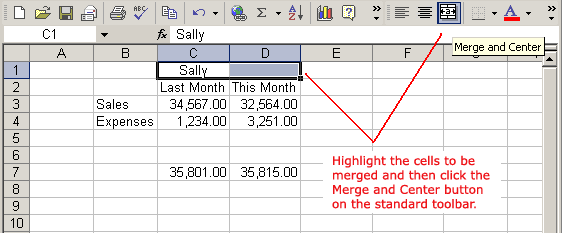
- The two cells are now merged into one.
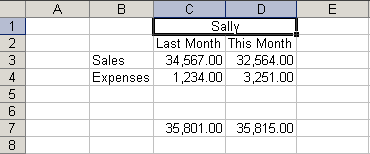
Challenge!
- Type the name Oscar in cell B2.
- Type the name Ben in cell C2.
- Type the name Ruth in cell D2.
- Insert a cell between cell C2 and cell D2, then shift the cells right.
- Type the name Mary in new cell D2.
- Type the label Sales People in cell B1.
- Merge and Center cells B1, C1, D1, and E1.
/en/excelxp/text-and-cell-alignments/content/
how to delete a cell in excel
Source: https://edu.gcfglobal.org/en/excelxp/inserting-and-deleting-cells/1/
Posted by: sumpterpriatter.blogspot.com

0 Response to "how to delete a cell in excel"
Post a Comment