How To Turn Off Voice Control On Iphone
Home > iPhone Tips > How to Turn off Voice Control on iPhone XR/XS/XS Max/X/8/7/6/5
If you use an iPhone X or a newer device, you know that the Side Button of the device triggers the voice control. In addition to that, the Side Button can initiate Siri if you press and hold it.
When it comes to older versions (iPhone 8 or older), those functionalities are accessed by pressing and holding Home button.
However, due to various reasons, you may want to turn off voice control on iPhone. If you are a novice user, this post will explain how to turn off voice control on iPhone.
- How to Turn off Voice Control on iPhone
- Tip. What If Lost Data from iPhone?
How to Turn off Voice Control on iPhone
In fact, it is not that difficult to disable voice control on iPhone as long as you follow the correct steps. Please note that the steps differ depending on the model of the device.
For iPhone X or newer
Step 1: Open Settings app and then go to General.
Step 2: Select Accessibility and select Side Button.
For iPhone 8 or earlier versions
Step 1: Open Settings app and then go to General.
Step 2: Select Accessibility and select Home Button.
After accessing the buttons accordingly, you will see an option called Press and Hold to Speak. Under this option, you should select "Off". Then, voice control will not be accessed when you press Side or Home button. That is how to disable voice control on iPhone.
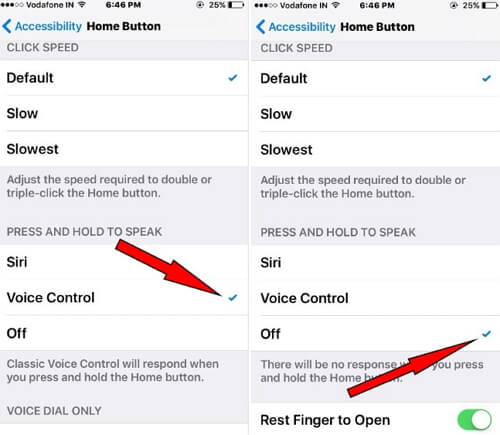
Tip. What If Lost Data from iPhone?
Now that you know how to turn off voice control on iPhone, we will explain how to address a common situation you may experience when using smart devices. Here we will explain what you should do in the even of a data loss.
Basically, there are two options to consider when you want to recover your data; you can either choose the official way (offered by Apple) or choose a professional software to do it.
Frankly, we prefer the latter and you will realize why after reading the paragraphs below. In this case, we use the professional software called iMyFone D-Back.
- iMyFone D-Back is an excellent software that allows you to recover lost data from iOS devices without backup as well as from iTunes and iCloud backups.
- It shows impressive success rate in recovering data like photos etc due to the advanced algorithm used.
- More importantly, this software also allows you to recover data selectively and do it without affecting the existing data.
- This software is compatible with all the iOS devices and iOS versions.


Recover iPhone Data without Backup
Have you lost your data from iPhone and haven't created a backup beforehand? Don't worry and iMyFone D-Back will help you out.
Here are the steps to follow when you don't have a backup but still needs to retrieve lost data.
Step 1.Launch iMyFone D-Back and then start the software from "Recover from iOS Device" option. Then, select "Start". Connect the device to computer and let it detect your device. Then, click Next.

Step 2.Select the types of files you wish to have back. Then, click on the option "Scan".

Step 3. At the completion of the scan, you will see that the recoverable data is listed. Click on "Show only the deleted files". After selecting the exact files, click on "Recover". Select a destination to save the files that are recovered.
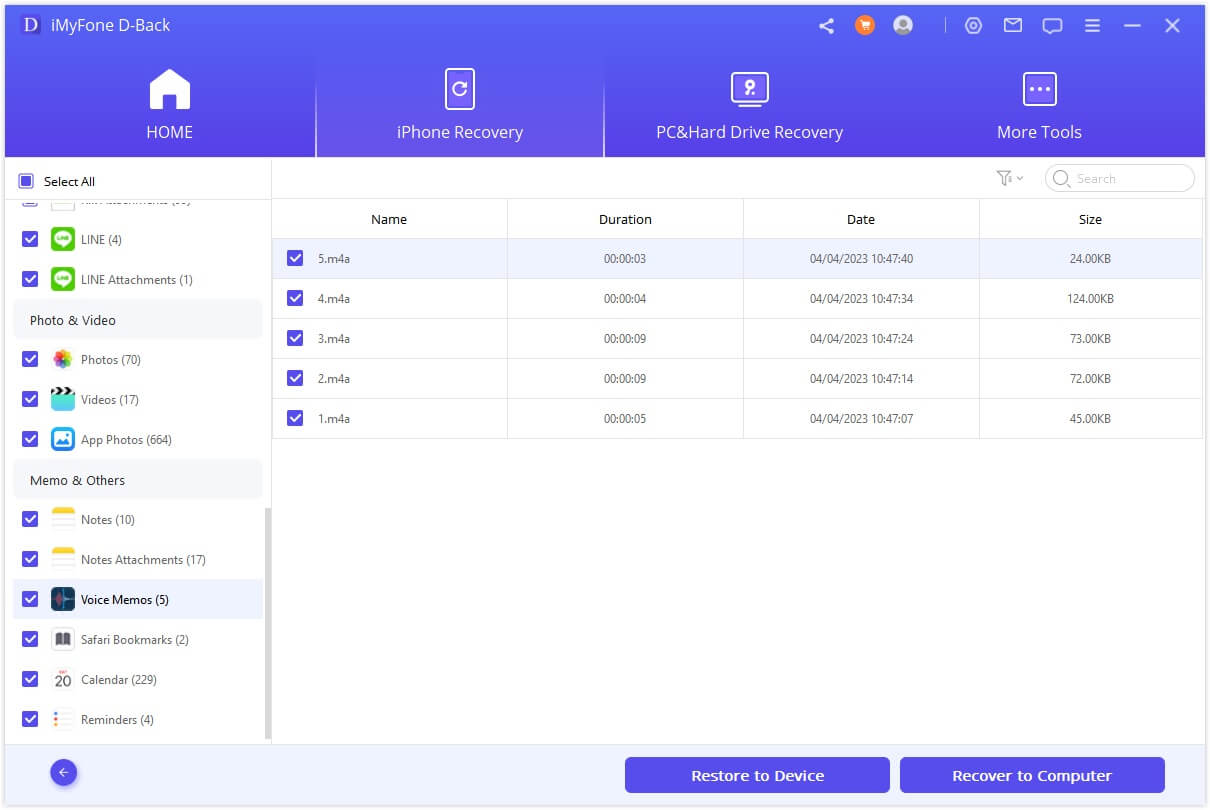
Selective iPhone Data Recovery from iTunes Backup
If necessary, you can selectively recover the files even from iTunes backup without fully restore, which will overwrite the current data.
Step 1.Go to "Recover from iTunes Backup" tab and select "Start". Then, go to the exact iTunes backup from which you should recover data and press "Next".
Step 2.Choose the files you intend to recover and hit "Scan".
Step 3.Once the scan results are displayed, browse the files depending on your need. Then, hit "Recover".
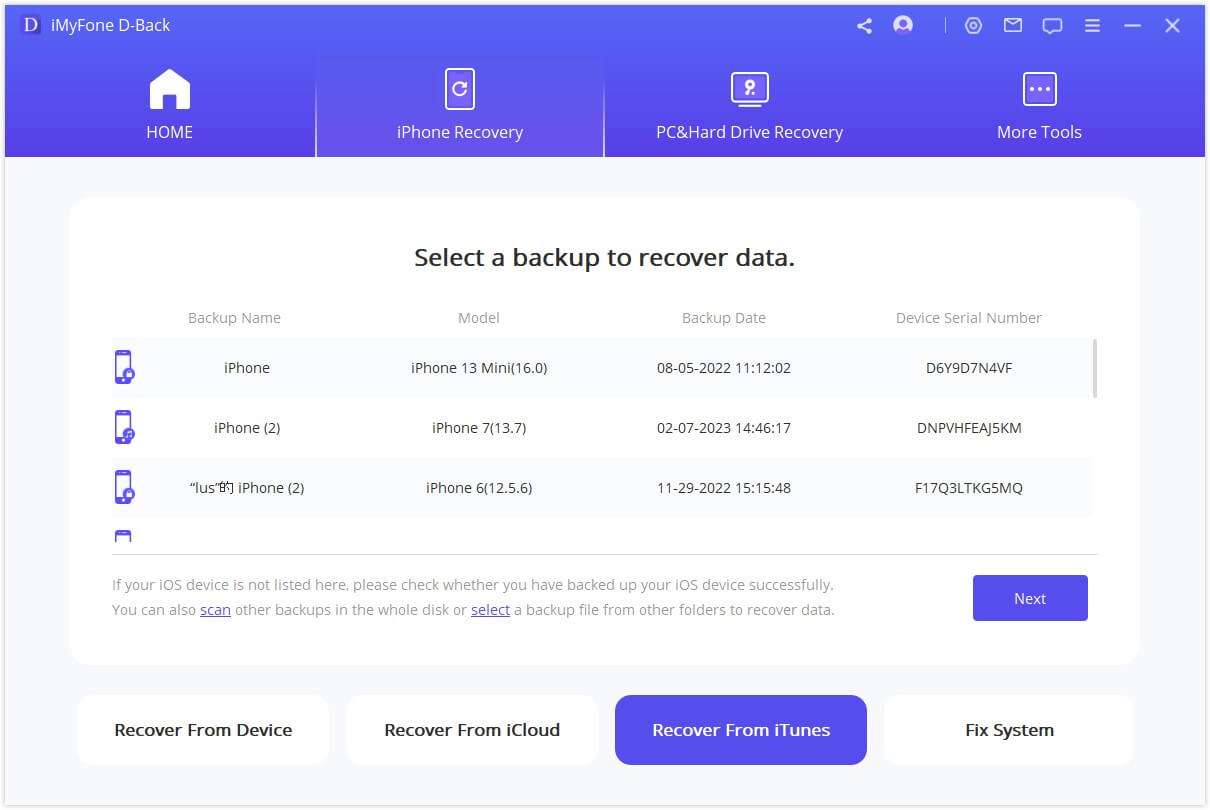
Selective iPhone Data Recovery from iCloud Backup
iMyFone D-Back also lets you recover lost data from iCloud backup as well. Moreover, it lets you recover data selectively. Here's how to selectively recover data from iCloud backup via D-Back.
Step 1.Select "Start" under "Recover from iCloud Backup" option. Provide iCloud credentials when prompted. Select the iCloud backup that is relevant and hit "Next".
Step 2.Select the files that are to be recovered and click "Scan".
Step 3.At the completion of the scan, preview and select the files to be retrieved and hit "Recover".
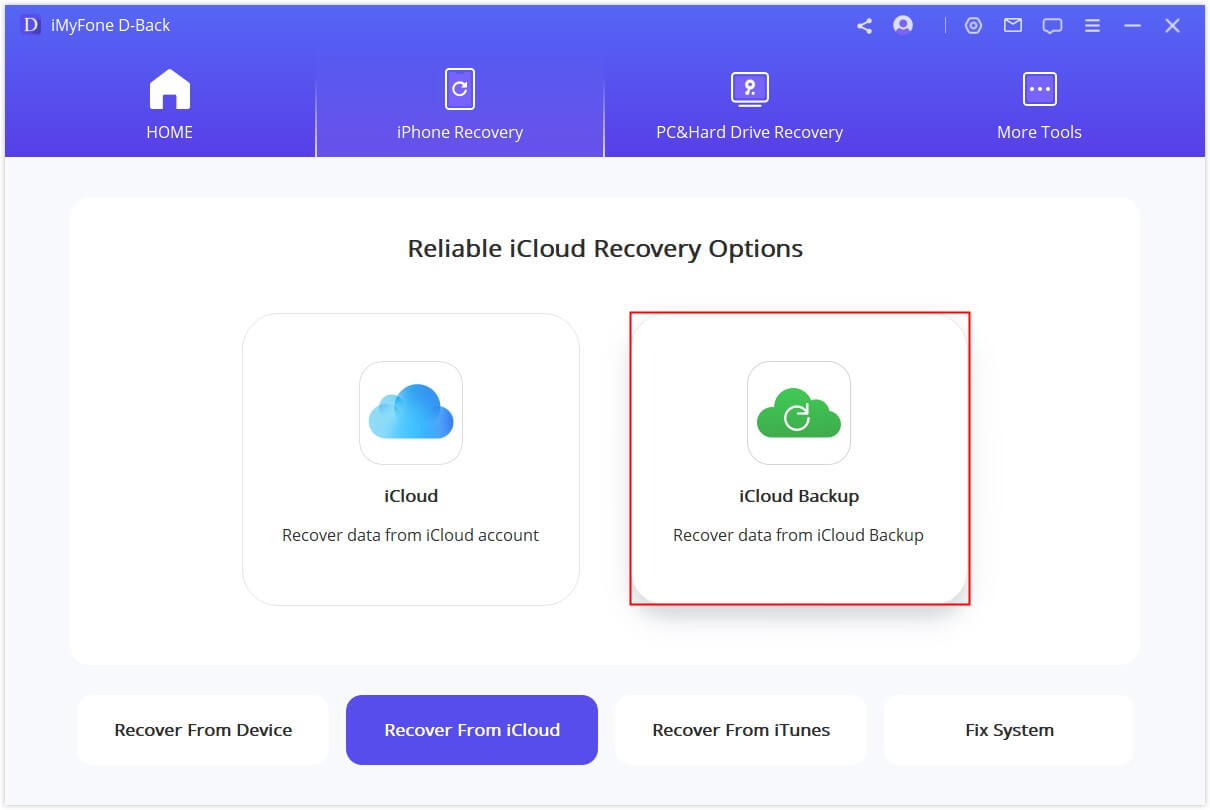
Why choose D-Back
- It can recover data selectively.
- It can recover data without backup.
- It can recover data without affecting the current data.
- It can recover data without restoring.
- It previews data before recovering.
- Convenient user interface.
- It has been trusted by many professional websites.



Conclusion
Well, we have explained how to turn off voice control on iPhone in this article. Also, we hope the data recovery methods we have mentioned here would be useful to you. We will appreciate it if you can leave us a comment.
How To Turn Off Voice Control On Iphone
Source: https://www.imyfone.com/iphone-tips/how-to-turn-off-voice-control-on-iphone/
Posted by: sumpterpriatter.blogspot.com

0 Response to "How To Turn Off Voice Control On Iphone"
Post a Comment