How To Extract Whatsapp Backup From Iphone
"Can I extract WhatsApp messages from iPhone Backup? I don't know what came into me but I accidentally hit the delete button on my WhatsApp conversations while scrolling. Most of them are actually sales prospects that I have been talking to. Are there any chances to recover them all? Appreciate all your help, Thanks!" ~Glen
Accidentally deleting your own set of WhatsApp conversations is really frustrating especially if you are well aware of how important they are. This usually happens when you get too contained at the moment especially if you are deleting old and not important conversations. After that, you are anxiously looking for ways to recover your deleted text messages on your iPhone. You are not alone; millions of users worldwide are experiencing such cases of accidental deletion and like all of them, they search for the best possible recovery solution. In this article, we will discuss all the best methods to extract WhatsApp messages from iPhone backups .

Part 1. Extract WhatsApp Messages from iPhone Directly with FoneDog iOS Data RecoveryPart 2. Retrieve WhatsApp Messages from iTunes BackupPart 3. Restore WhatsApp Messages from iCloud BackupPart 4. Export WhatsApp Messages to Email/Manually Backup WhatsApp Chats to iCloudPart 5. FoneDog - iOS Data Backup and RestorePart 6. Video Guide: How to Recover Whatsapp Messages from iPhone by iTunes Backup?
Part 1. Extract WhatsApp Messages from iPhone Directly with FoneDog iOS Data Recovery
The fastest and most effective way to extract WhatsApp messages from your iPhone is using third party software like FoneDog iOS Data Recovery. You don't have to spoil your time manually flipping the settings or scour the internet for other possible options. FoneDog iOS Data Recovery has flexible ways when it comes to recovering deleted or missing files especially WhatsApp messages, photos, and other videos contents. Since WhatsApp does not store all your messages on their servers, it may be quite terrifying to know that your messages are gone.
The good side is there are several options on how to recover or extract WhatsApp messages using backups and third party programs. FoneDog iOS Data Recovery will save your time in finding the best software solution because it is guaranteed safe for your personal information, effective recovery and trusted worldwide. In order to take advantage of how this program works, download and start using it. You may refer to the following guides in how to use the software.
iOS Data Recovery Recover photos, videos, contacts, messages, call logs, WhatsApp data, and more. Recover data from iPhone, iTunes and iCloud. Compatible with latest iPhone 11, iPhone 11 pro and the latest iOS 13. Free Download Free Download 
Step 1. Download, Install and Launch FoneDog iOS Data Recovery
On your computer (Windows or Mac), download FoneDog iOS Data Recovery from their website and start installing it on your computer. Once the installation is complete, run the program until the main window appears. You may follow the onscreen guides for installation. On the home screen of the program, click "Recover from iOS Device".

Step 2. Connect iPhone Device to the Computer
Click on "Start Scan" to begin the process. During this stage, you will be asked to connect the iPhone device using a USB cable. Secure the connection and avoid any interruptions while scanning the device.

Step 3. Preview and Extract WhatsApp Messages
FoneDog iOS Data Recovery will scan the entire iPhone device in order to successfully extract WhatsApp messages. However, you have to remember that you should avoid using or saving new messages on your WhatsApp before doing any types recovery. Saving new files may overwrite the deleted ones and might be permanently gone.
When the scanning is completed, you can now preview all the recovered messages in one screen. You may go over each conversation lists to make sure everything is completed and those needed are really recovered. Once you have confirmed, you can selectively choose those messages or simply select all to recover them. Click " Recover " to save a folder on your desktop.
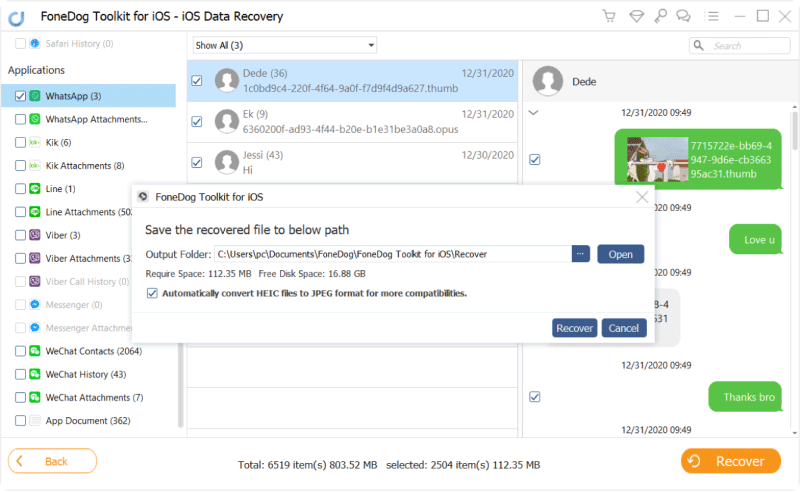
You have successfully recovered and extracted all your desired WhatsApp messages. By doing those simple steps above you can easily do recovery without any technical knowledge or help from technicians.
Free DownloadFree Download
Part 2. Retrieve WhatsApp Messages from iTunes Backup
While still using FoneDog iOS Data Recovery, you can also extract WhatsApp messages from your iTunes backup files. Make sure that you have made backups prior to the accident to make sure you have all the needed information. All you need is to launch the same software and follow these guides below:
Step 1. Launch FoneDog iOS Data Recovery
When the program launches, click on "Recover from iTunes Backup File" and on the right side menu, you will see all the iTunes backup files you made on the iPhone. Choose the most recent or the date prior to the said accidental deletion in order to restore those messages back. Click " Start Scan " to continue.

Step 2. Scan and Recover WhatsApp Messages
Scanning may take time depending on iPhone's load of data. After it finishes, it will show you a list of all the recovered WhatsApp conversations. Carefully choose those messages you were looking for and click " Recover ".

Part 3. Restore WhatsApp Messages from iCloud Backup
Another method to extract WhatsApp messages is thru iCloud Backup files. iCloud provides a more convenient way to recover your data than any other backups by iOS. In order to extract WhatsApp messages from iCloud effectively, you can use FoneDog iOS Data Recovery "Recover from iCloud Backup file" or refer to the steps below:
Step 1. Download FoneDog iOS Data Recovery and Go to "Recover from iCloud Backup File"
On your computer, launch the FoneDog iOS Data Recovery software and click "Recover from iCloud Backup File" to begin the process.
Free Download Free Download

Step 2. Sign in to iCloud
Before you can extract the iCloud backup, you will need to log in to your iCloud account. Don't worry about privacy, FoneDog iOS Data Recovery respects your privacy and adheres to privacy protection at all times.

Step 3. Choose iCloud Backup File
Once logged in, you will see the lists of all iCloud backup files made by your iPhone device. Choose the iCloud backup file that was made prior to the accidental deletion of your WhatsApp messages.

Step 4. Select File Types
On the pop-up screen, you can select all the file types you want to extract. Tick on each box of the desired files and click "Next".

Step 5. Scan Preview and Recover
The program FoneDog iOS Data Recovery will now scan the iCloud backup and extract the files to be recovered. After the extraction, you can specifically choose the WhatsApp messages you can recover by simply clicking " Recover ". It will create a folder on your desktop containing all the extracted WhatsApp messages.

The above-mentioned methods have their own strength and weaknesses. When you extract from iTunes or iCloud backup files, it may remove new and existing apps or settings of your iPhone depending on the backup set ups made. However using FoneDog iOS Data Recovery, you are assured that your phone apps and settings are all intact even if you extract WhatsApp messages that were deleted as long as the data are not overwritten.
Part 4. Export WhatsApp Messages to Email/Manually Backup WhatsApp Chats to iCloud
Another method to recover or extract WhatsApp messages back is when you have made manual backups via WhatsApp settings.
Export WhatsApp Conversations to Email
- Go to WhatsApp Settings
- Tap on the desired conversation you want to email
- Scroll and look for Export Chat
- You can choose to export with attachments or simply email the conversation without media
- Choose the desired email provider (You can also send to your own email). Tap more to show other email provider options
- Enter the correct email address
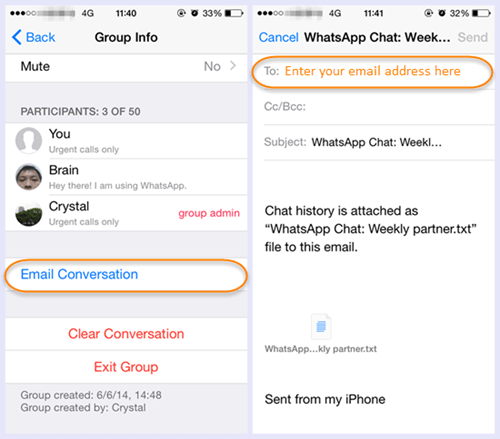
Extract WhatsApp messages using iCloud by Erasing phone contents and settings
- From the home screen, Tap Settings> go to General > Tap Reset
- Tap "Erase all content and settings"
- Enter your Apple ID and password> Tap Erase iPhone
- iPhone will be reinstalled by following onscreen guides, when you reach Apps & Data, choose Restore from iCloud Backup
- Enter the iCloud username and password
- Select the desired backup file from the lists given and wait until the whole setup is completed.
- Deleted WhatsApp messages will be extracted
This backup and restore process will totally replace the iPhone leaving you in a compromised situation of further data loss. iCloud backup will not allow you to selectively recover the specific file you need and you won't be able to preview them before downloading.
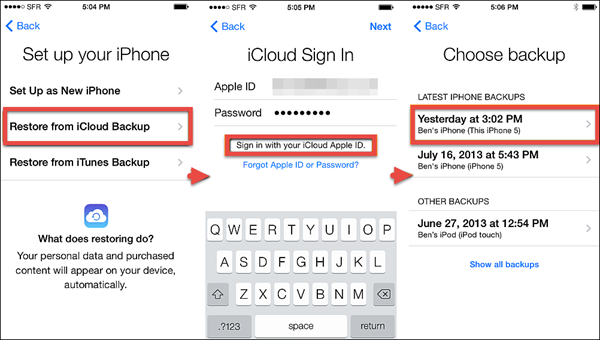
Extract WhatsApp Chat Backup settings
This is only available if you have turned on this feature from your WhatsApp settings.
To Backup WhatsApp conversations:
- Go to WhatsApp settings>Chats> then tap Chat Backup
- Choose from the options: Backup Now and Auto backup
To Restore WhatsApp conversations:
- Tap WhatsApp Settings>Chats >Chat Backup
- Find the date according to the time of incident based from the time stamps
- Delete WhatsApp
- Reinstall WhatsApp from App Store
- Verify the phone number and restore WhatsApp conversation from iCloud.
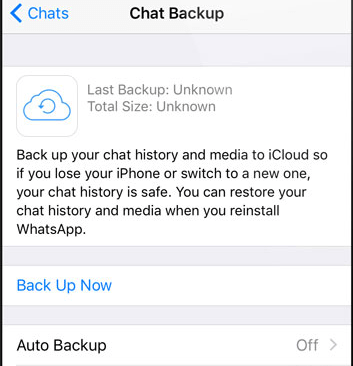
Note:This can only be done on the same phone number used on the WhatsApp account.
Part 5. FoneDog - iOS Data Backup and Restore
FoneDog iOS toolkit understands the needs of every iOS owners that is why it also provides a great alternative for your WhatsApp messaging only. In cases of accidental deletion or whatever WhatsApp data loss, you are secured that you can extract and recover them in just a few minutes. FoneDog iOS Data Backup and Restore is another program you can use to backup important WhatsApp files and messages and restore them easily in the future.
This software was specially developed for WhatsApp application to cate tor the needs of users based on the common scenarios happening. WhatsApp is actually the next big thing in the instant messaging world so If you would like to use this program for future references, you can simply follow the guides on how to use it below:
iOS Data Backup and Restore One click to backup the whole iOS device to your computer. Allow to preview and restore any item from the backup to a device. Export what you want from the backup to your computer. No data loss on devices during the restore. iPhone Restore Won't Overwrite Your Data Free Download Free Download 
Step 1. Download, Install, Run FoneDog iOS Data Backup and Restore and Connect iPhone
FoneDog iOS Data Backup and Restore is available on Windows and Mac so you can download the specific software based from the computer you are using. Install and run the program after successful download. Once the main program window appears, you can now connect your iPhone using the USB cable to the computer.

Step 2. Choose Data Backup & Restore
On the given on-screen tools, choose WhatsApp Transfer, Backup & Restore to start backing up all your WhatsApp messages, photos, and other media contents.

Step 3. Select Data Type
The next screen window will let you choose the right tool needed. At this time since you may want to backup your WhatsApp messages, Click on "Backup WhatsApp messages". Click Backup on the next window and wait until the whole process is finished.

Step 4. Backup Completed
When you receive the notification that the backup is completed you can now view the backup file.

To Extract WhatsApp messages
In case you might have deleted or lost any WhatsApp messages on your iPhone, this is the best time to use the backup files from FoneDog iOS App Backup and Restore.
Step 1. Using the Same FoneDog iOS Apps Backup and Restore Program
Using the same FoneDog WhatsApp Backup and Restore program to extract WhatsApp messages, Open the software and choose "WhatsApp Transfer, Backup & Restore" and connect the iPhone.
Free Download Free Download

Step 2. Select Restore Option
From the four great choices on the screen, select "Restore WhatsApp messages to iOS Device" to extract the backup to the iPhone itself. Click Restore to continue.

Step 3. Messages Extracted
After the restoration process which may take only a few minutes, you can now see all the messages that were backed up on your iPhone. You can recover them directly to your device or even save it on your computer via CSV, Vcard and HTML file formats. This can also be saved on another mobile device or computer so long as you have FoneDog WhatsApp Backup and Restore software installed.
People Also ReadQuick Guide: Backup & Restore Line Chat History on iPhoneHow to Export Contacts from iPhoneHow to Recover Deleted Photos from iPhone
Part 6. Video Guide: How to Recover Whatsapp Messages from iPhone by iTunes Backup?
Based on the given methods, you can really see the difference of FoneDog iOS Data Recovery where it takes recovery solution seriously and brings it to a whole new level. What more could you ask for? Secured, convenient, selectively preview option, user-friendly and effective all rolled up into one program. It is definitely the best software partner to all iOS devices. Use the Trial version to see for yourself!
How To Extract Whatsapp Backup From Iphone
Source: https://www.fonedog.com/ios-data-recovery/extract-whatsapp-messages-iphone.html
Posted by: sumpterpriatter.blogspot.com

0 Response to "How To Extract Whatsapp Backup From Iphone"
Post a Comment